Windows8.1 Sublimetext3 で Haskellの環境構築
前書き
前の記事では、emacsでHaskellのコードにシンタックスハイライトをつけようとして、うまくいかないという話をしていました。
そんなときにこんなリプライをいただきました。
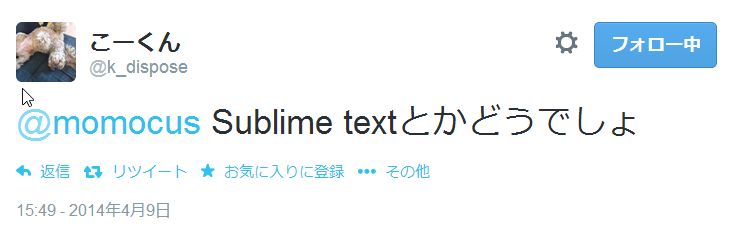
Sublime text。なんでしょうそれは。
ぐぐってみたところ、最近話題沸騰中の素敵なエディタであるらしい。
Haskellのシンタックスハイライトつける機能あるの?と聞きましたら、

ということらしい。ふむ。
emacsに拘る理由もないし、いろんなエディタ試してみるのもよいかなと思いまして、SublimeText上でのHaskellプログラミング環境を作ってみることにしました。
本文
Windows8.1 Sublimetext3 で Haskellの環境構築をする手順です。
1.Sublimetext 3のインストールと初期設定
1-1.Sublimetext 3のインストール
公式ページ(http://www.sublimetext.com/3)から、自分の環境にあったパッケージをインストールします。
1-2.日本語化を行うため、パッケージコントローラをインストール
「Ctrl+`」でコマンドパレットを開きます
こちら(https://sublime.wbond.net/installation)からインポートテキストをコピーしてコマンドパレットに貼り付け、Enterを押します。
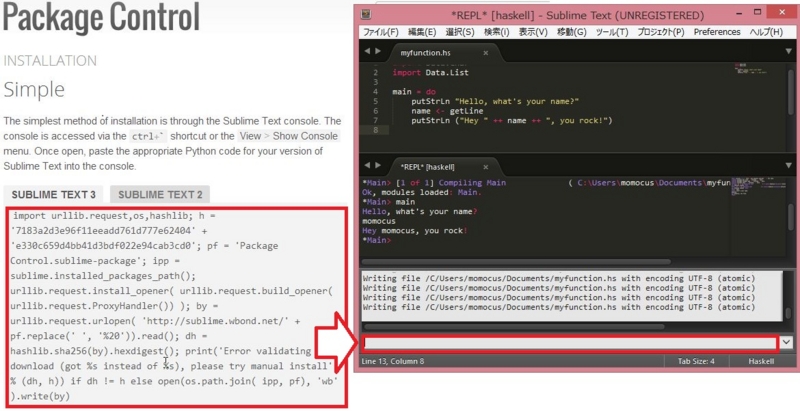
1-3.日本語化する
「Ctrl+Shift+P」でPackage Controlを起動します。
”Package Conreol:Install Package”を選択します。
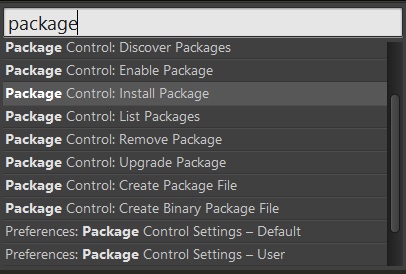
"japanize"を選択します。
ここからがポイント。
C:\Users\ユーザー名\AppData\Roaming\Sublime Text 3\Packages\Japanize\messages\install.txt に記された手順に沿って作業しなければならないのですが、そうしてみたところ、メニューの一部が重複するという現象が生じました。
そのため、私は以下の手順で行いました。
適用手順
1.C:\Users\ユーザー名\AppData\Roaming\Sublime Text 3\Packages\Japanizeにインストールされている*.jpファイルを、
C:\Users\ユーザー名\AppData\Roaming\Sublime Text 3\Packages\Default
にコピーします。※Defaultフォルダがない場合は作成してください。
2.コピーしたファイルから拡張子の.jpを削除します。(オリジナルのファイルが有る場合は、念のため.orgなどを付けて保管しておきましょう。)
3.C:\Users\ユーザー名\AppData\Roaming\Sublime Text 3\Packages\Japanize\Main.sublime-menu(.jpが付かない方)を、
C:\Users\ユーザー名\AppData\Roaming\Sublime Text 3\Packages\User
にコピーします。すると、他のプラグインで上書きされてしまっているトップメニューも日本語化されます。
以上です。
適用手順の3をまるまる飛ばしました。
1-4.日本語IMEを入れる
http://luna-plate.com/archives/4637 から引用です。
日本語で文字を入力してみると分かるのですが、このままでは日本語の入力時に別窓が立ち上がり、そのまま入力が出来ません。
使えなくはないけどちょっと不便なので、日本語入力がそのまま出来るようにプラグインを入れます。
日本語化したときと同様に「Ctrl+Shift+P」でPackage Controlを起動します。
「Package Control:Install Package」を選択して「IME Support」を検索します。
クリックしてインストール完了です。
2.Haskellの環境構築
2-1.Haskell-Platformのインストール
こちら(http://www.haskell.org/platform/)からWindows向けのHaskell-Platformをインストールします。
2-2.SublimeREPLをインストール
Haskellをエディタ内で動かせるようにするため、SublimeREPLをインストールします。ちなみにSublimeREPLはHaskell専用ではなく、なんかいろいろな言語に対応しています。すごいですね。
「Ctrl+Shift+P」でPackage Controlを起動します。
”Package Conreol:Install Package”を選択します
SublimeREPLを選択します。
インストールが終わったらSublimeTextを再起動します。
2-2.SublimeREPLの設定変更
[Preferences]->[Package Settings]->[SublimeREPL]->[Settings - Default] の中の
"default_extend_env": {},
を編集します。
"default_extend_env": {"PATH":"{PATH};C:/Program Files (x86)/Haskell Platform/2013.2.0.0/bin"},
PASSはお使いのPCの中のGHCi.exeがあるディレクトリを指定してください。Haskell-Platformのバージョンやインストール方法によって変わります。
2-3.FluentREPLのインストール
Haskellソース編集後、保存と同時にghciにロードするプラグインFluentREPLをインストールします。
インストール方法はこちら(https://github.com/zaneli/FluentREPL)に従ってください。英語だけど簡単です。
3.動作確認
[ツール]->[SublimeREPL]->[Haskell]
コードにシンタックスハイライトがつきます。
ファイルを保存すると同時に、GHCiが自動で立ち上がりファイルをロードします。
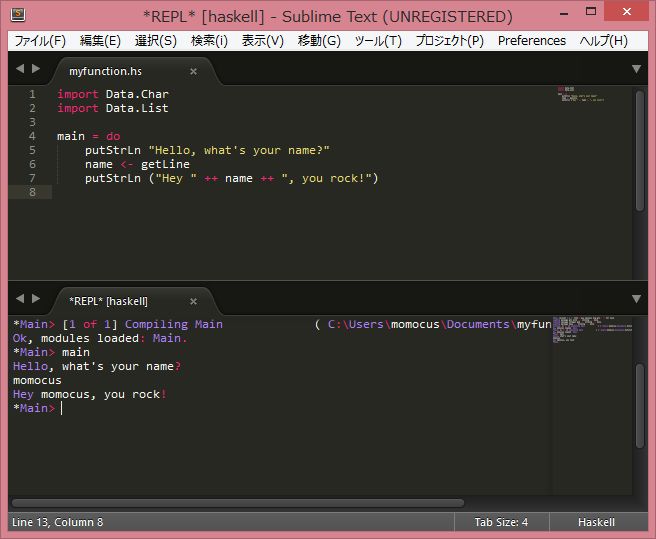
参考にしたサイト
http://luna-plate.com/archives/4637(Sublimetextのインストール手順と初期設定)
http://d.hatena.ne.jp/lycoris_blog/20130705/1373044261 (Mac向けの設定方法)
http://elfcobe.hateblo.jp/entry/2013/05/14/161211 (HaskellではなくRの設定方法)